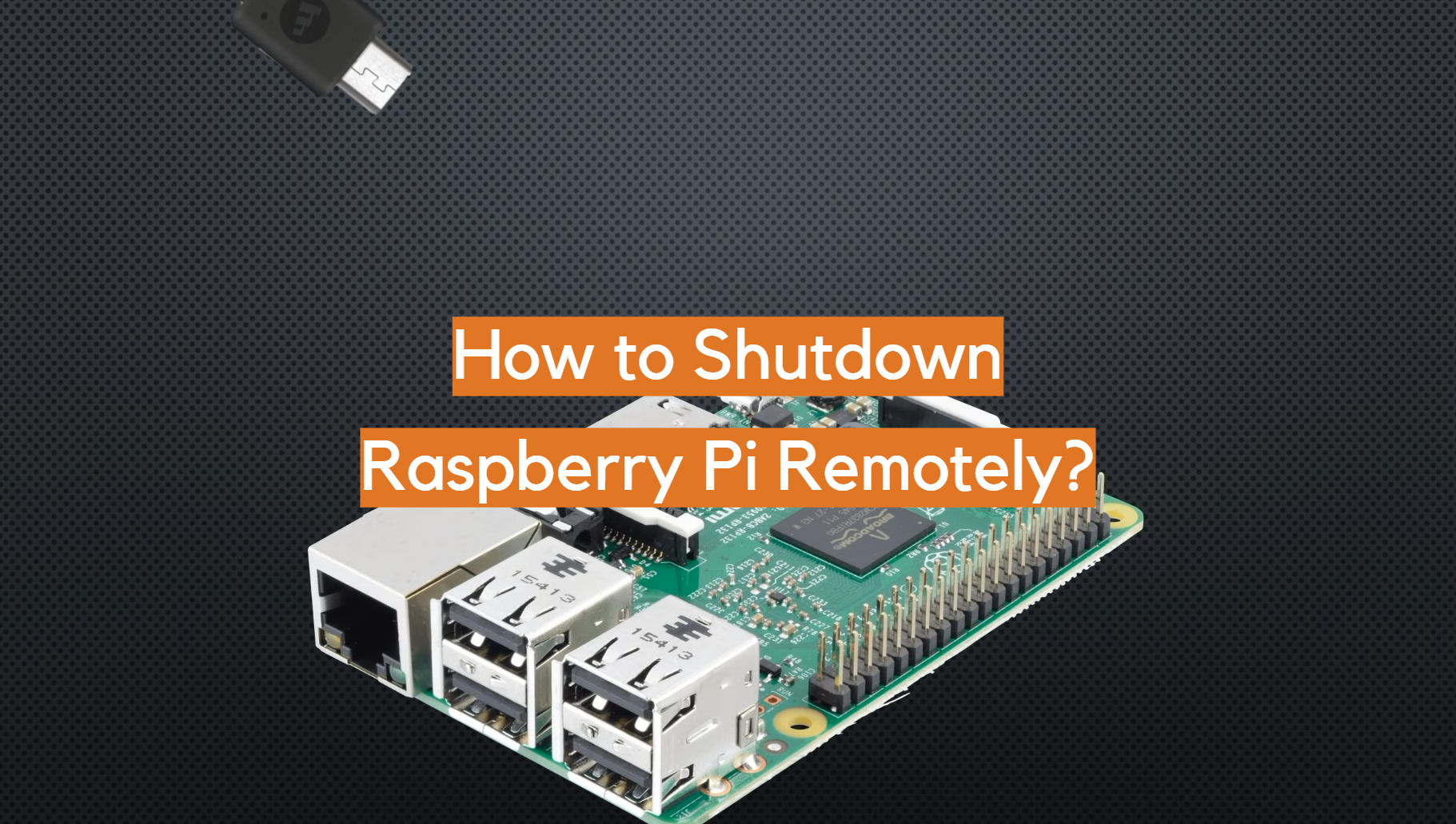How Do I Log Into My Raspberry Pi Desktop Remotely? A Step-by-Step Guide For Geeks Like You
So listen up, tech enthusiasts and Raspberry Pi lovers, if you're scratching your head wondering how do i log into my raspberry pi desktop remotely, you're in the right place. Picture this: you’ve got your trusty Raspberry Pi set up at home, but now you want to access it from anywhere in the world. Maybe you're at work, on vacation, or just chilling in a café, and you need to tweak some settings or check on a project. Sounds like a dream, right? Well, it’s totally doable, and I’m here to show you how.
Remote access to your Raspberry Pi desktop isn’t just a cool trick; it’s a game-changer for productivity and convenience. Whether you’re managing servers, running experiments, or just tinkering with code, being able to log in remotely gives you ultimate flexibility. And don’t worry if you’re new to this—by the end of this article, you’ll be a pro at remote desktop connections.
But before we dive into the nitty-gritty, let’s clear something up. Logging into your Raspberry Pi desktop remotely isn’t as complicated as it sounds. With the right tools and a bit of setup, you’ll be connecting in no time. So grab a coffee, sit back, and let’s get started on this tech adventure!
Read also:Bollyflix South Your Ultimate Gateway To South Indian Cinema
What You Need to Know Before Getting Started
Alright, before we jump into the how-to, let’s talk about what you’ll need to make this remote login magic happen. First off, you’ll need a Raspberry Pi up and running, obviously. Make sure it’s connected to your local network via Wi-Fi or Ethernet. Next, you’ll want to know its IP address, because that’s how your remote device will find it on the internet. Oh, and don’t forget to enable SSH and VNC on your Pi—that’s where the real magic happens.
Key Tools for Remote Access
Here’s a quick rundown of the tools you’ll need:
- SSH (Secure Shell): This is like a secret tunnel that lets you send commands to your Pi from afar.
- VNC (Virtual Network Computing): Think of this as a remote control for your Pi’s desktop. It lets you see and interact with the graphical interface.
- A Static IP or Dynamic DNS: This ensures your Pi’s address stays the same even if your internet provider changes it.
- A Remote Client App: On your laptop or phone, you’ll need an app that supports SSH or VNC connections.
Got all that? Great! Now let’s move on to the next step.
Enabling SSH on Your Raspberry Pi
SSH is your best friend when it comes to remote access. It’s secure, reliable, and super easy to set up. To enable SSH on your Raspberry Pi, follow these simple steps:
Step 1: Boot up your Raspberry Pi and log in to the desktop environment. If you’re using the terminal-only version, you can skip this step.
Step 2: Open the Raspberry Pi Configuration tool by clicking the menu icon in the top-left corner, then navigate to Preferences > Raspberry Pi Configuration.
Read also:Morning Joe Cast Fired The Inside Scoop On What Really Went Down
Step 3: In the Interfaces tab, you’ll see an option for SSH. Toggle it to Enabled, and you’re good to go.
And that’s it! Your Pi is now ready to accept SSH connections. But wait, there’s more. To make things even easier, you can also enable SSH by adding an empty file called “ssh” to the boot partition of your SD card. How cool is that?
Setting Up VNC for Remote Desktop Access
Now, if you want to access the full desktop environment of your Raspberry Pi, VNC is the way to go. Here’s how you set it up:
Step 1: Open the terminal on your Raspberry Pi and type the following command:
sudo apt-get update
sudo apt-get install realvnc-vnc-server realvnc-vnc-viewer
Step 2: Once the installation is complete, enable VNC by going back to the Raspberry Pi Configuration tool. In the Interfaces tab, toggle VNC to Enabled.
Step 3: Set a password for VNC by running the command:
vncpasswd
That’s it! Your Raspberry Pi is now ready for remote desktop connections. All you need now is a VNC client on your remote device.
Choosing the Right VNC Client
There are tons of VNC clients out there, but here are a few recommendations:
- RealVNC Viewer: The official client from the creators of VNC. Works great on Windows, Mac, and mobile devices.
- TightVNC: A lightweight alternative that’s perfect for basic remote access needs.
- AnyDesk: While not strictly VNC, AnyDesk offers similar functionality with a user-friendly interface.
Pick one that suits your needs, and you’re all set.
Connecting to Your Raspberry Pi Remotely
Now that you’ve got SSH and VNC set up, it’s time to connect to your Raspberry Pi from afar. Let’s break it down step by step.
Connecting via SSH
Using SSH is as easy as pie. Here’s how you do it:
Step 1: Open a terminal on your remote device. If you’re on Windows, you can use PuTTY or Windows Terminal.
Step 2: Type the following command, replacing “pi” with your Pi’s username and “IP_ADDRESS” with its actual IP address:
ssh pi@IP_ADDRESS
Step 3: Enter your Pi’s password when prompted, and voilà! You’re connected.
Connecting via VNC
Connecting via VNC is just as straightforward:
Step 1: Open your VNC client and enter your Pi’s IP address in the connection field.
Step 2: Hit Connect, and you’ll be prompted to enter your VNC password.
Step 3: Once authenticated, you’ll see your Pi’s desktop right in front of you. Easy peasy!
Securing Your Remote Connections
Security is key when it comes to remote access. You don’t want random strangers poking around in your Raspberry Pi, do you? Here are a few tips to keep your connections safe:
- Use Strong Passwords: Avoid using “raspberry” as your password. Come on, we all know that’s the default!
- Enable Two-Factor Authentication: If your VNC client supports it, use it. It adds an extra layer of security.
- Set Up a Firewall: Restrict access to your Pi’s ports to only trusted devices and IP addresses.
By following these simple steps, you’ll ensure that your Raspberry Pi remains secure and protected from prying eyes.
Troubleshooting Common Issues
Even the best-laid plans can go awry. If you’re having trouble connecting to your Raspberry Pi remotely, here are a few common issues and how to fix them:
Issue 1: Unable to Connect via SSH
Solution: Double-check that SSH is enabled on your Pi. Also, verify that your IP address is correct and that your router isn’t blocking the SSH port (default is 22).
Issue 2: VNC Connection Fails
Solution: Ensure that VNC is enabled and that the service is running. Check your firewall settings to make sure VNC traffic isn’t being blocked.
Issue 3: Slow Connection Speeds
Solution: Try lowering the screen resolution or disabling graphics-intensive features. If you’re on a slow internet connection, this can make a big difference.
Still stuck? Don’t worry, there’s plenty of help available online. The Raspberry Pi forums are a great place to start.
Advanced Tips for Power Users
Ready to take your remote access game to the next level? Here are a few advanced tips for power users:
Tip 1: Set Up a Static IP Address
Having a static IP address ensures that your Raspberry Pi’s address never changes, making it easier to connect. To set this up, edit the dhcpcd.conf file:
sudo nano /etc/dhcpcd.conf
Add the following lines, replacing “eth0” or “wlan0” with your network interface:
interface eth0
static ip_address=YOUR_STATIC_IP
static routers=YOUR_ROUTER_IP
static domain_name_servers=YOUR_DNS_SERVERS
Tip 2: Use Dynamic DNS
If your ISP assigns dynamic IP addresses, consider setting up a Dynamic DNS service. This way, even if your IP changes, you’ll still be able to connect using a fixed domain name.
Tip 3: Automate with Scripts
Create custom scripts to automate repetitive tasks, like starting VNC or checking system status. This saves time and reduces errors.
These advanced techniques will help you get the most out of your Raspberry Pi remote setup.
Real-World Applications of Remote Raspberry Pi Access
So why bother with all this remote access stuff? Well, there are tons of practical applications. Here are just a few examples:
- Home Automation: Control smart devices and monitor your home from anywhere.
- Server Management: Manage web servers, databases, or file storage without being physically present.
- Education and Research: Access experimental setups or educational projects remotely.
The possibilities are endless, limited only by your imagination.
Conclusion: Take Control of Your Raspberry Pi Anytime, Anywhere
And there you have it, folks. You now know how to log into your Raspberry Pi desktop remotely using SSH and VNC. It’s not as scary as it sounds, and with a bit of practice, you’ll be doing it like a pro in no time.
Remember, the key to successful remote access is preparation and security. Make sure everything is set up correctly, and don’t forget to protect your connections with strong passwords and firewalls.
Now it’s your turn. Go ahead and try it out. If you have any questions or run into issues, drop a comment below. And if you found this guide helpful, why not share it with your tech-savvy friends? Together, let’s make the world of Raspberry Pi even more awesome!
Table of Contents
- How Do I Log Into My Raspberry Pi Desktop Remotely?
- What You Need to Know Before Getting Started
- Key Tools for Remote Access
- Enabling SSH on Your Raspberry Pi
- Setting Up VNC for Remote Desktop Access
- Connecting to Your Raspberry Pi Remotely
- Securing Your Remote Connections
- Troubleshooting Common Issues
- Advanced Tips for Power Users
- Real-World Applications of Remote Raspberry Pi Access
- Conclusion