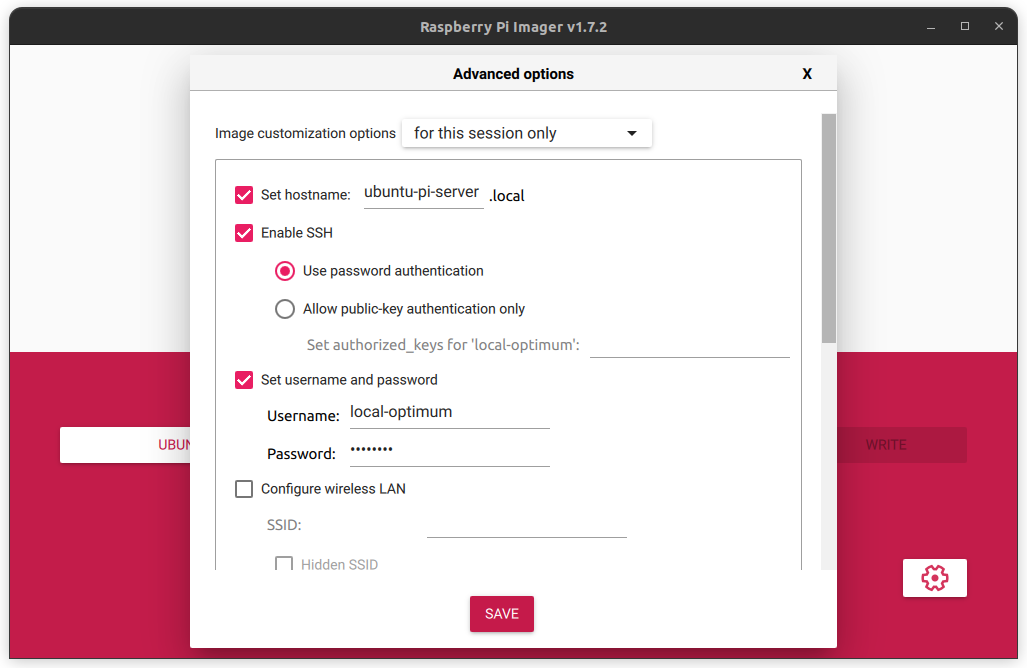Raspberry Pi Remote SSH From Anywhere Not Working Ubuntu? Here's The Ultimate Fix
Ever tried setting up SSH on your Raspberry Pi to access it remotely from anywhere, only to find yourself stuck with an "Ubuntu not working" error? Well, you're not alone. Many Raspberry Pi enthusiasts face this issue, and today, we're diving deep into the nitty-gritty to help you troubleshoot and fix it like a pro.
SSH, or Secure Shell, is one of those tools that every tech-savvy person should know how to use. It allows you to control your Raspberry Pi from anywhere in the world, provided everything is set up correctly. But what happens when things don't go as planned? That's where we come in.
In this article, we'll explore the most common reasons why your Raspberry Pi remote SSH might not be working on Ubuntu and offer practical solutions to get things back on track. So, buckle up and let's get started!
Read also:Dass 203 Your Ultimate Guide To Understanding And Utilizing This Powerful Tool
Table of Contents
- Biography (Raspberry Pi Overview)
- Common Issues with Raspberry Pi Remote SSH
- Setting Up SSH on Raspberry Pi
- Network Configuration
- Firewall Settings
- Port Forwarding
- Dynamic IP and DDNS
- Troubleshooting Tips
- SSH Security Best Practices
- Alternatives to Remote SSH
Biography: A Quick Dive into Raspberry Pi
Raspberry Pi: The Little Computer That Could
Raspberry Pi has taken the tech world by storm since its launch in 2012. This tiny yet powerful device is a single-board computer designed for educational purposes but has since found its way into countless projects, from home automation to robotics.
Here's a quick rundown of what makes Raspberry Pi so special:
- Compact size
- Affordable price
- Highly customizable
- Perfect for learning and experimentation
| Specs | Details |
|---|---|
| Processor | 1.8GHz 64-bit Quad-core ARM Cortex-A72 |
| RAM | 4GB LPDDR4-3200 |
| Storage | MicroSD card slot |
| Connectivity | Wi-Fi, Bluetooth, Ethernet |
Common Issues with Raspberry Pi Remote SSH
Why Is SSH Not Working on My Raspberry Pi?
There are several reasons why your Raspberry Pi remote SSH might not be working. Let's break them down:
First off, it could be something as simple as misconfigured settings or a firewall blocking your connection. Or, it could be a more complex issue like a dynamic IP address causing problems.
Here are some of the most common culprits:
- SSH Not Enabled: Make sure SSH is turned on in your Raspberry Pi settings.
- Firewall Blocking: Check if your firewall is preventing SSH connections.
- Network Configuration: Ensure your network is set up correctly for remote access.
- Dynamic IP Issues: If your IP address keeps changing, it can disrupt SSH connections.
Setting Up SSH on Raspberry Pi
Step-by-Step Guide to Enable SSH
Enabling SSH on your Raspberry Pi is pretty straightforward. Here's how you do it:
Read also:Konerak Sinthasomphone The Untold Story Of A Rising Star
First, boot up your Raspberry Pi and open the terminal. Then, type the following command:
sudo raspi-config
This will bring up the Raspberry Pi configuration menu. Navigate to "Interfacing Options" and select "SSH." From there, enable SSH and exit the menu.
Alternatively, you can enable SSH by creating an empty file named "ssh" on your Raspberry Pi's boot partition. This method works if you don't have access to the graphical interface.
Network Configuration
Ensuring Your Network Is SSH-Friendly
Your network setup plays a crucial role in whether or not SSH will work. Here are a few things to check:
- Wi-Fi vs Ethernet: Ethernet connections are generally more stable for SSH.
- Static IP Address: Assigning a static IP address to your Raspberry Pi can prevent connectivity issues.
- Router Settings: Make sure your router is configured to allow SSH traffic.
If you're using Wi-Fi, consider switching to Ethernet for a more reliable connection. Additionally, setting a static IP address ensures that your Raspberry Pi's address doesn't change, which is essential for remote access.
Firewall Settings
Don't Let Your Firewall Block SSH
Firewalls are great for security, but they can sometimes block legitimate connections. To ensure your SSH works, you need to configure your firewall properly.
On Ubuntu, you can use the UFW (Uncomplicated Firewall) to manage your firewall rules. Here's how to allow SSH:
sudo ufw allow ssh
This command opens port 22, which is the default port for SSH. After running this command, don't forget to reload your firewall:
sudo ufw reload
By allowing SSH through your firewall, you're ensuring that your Raspberry Pi can communicate with other devices over the internet.
Port Forwarding
Redirecting Traffic to Your Raspberry Pi
Port forwarding is the process of redirecting incoming traffic from your router to a specific device on your network, in this case, your Raspberry Pi.
To set up port forwarding:
- Log in to your router's admin panel.
- Find the port forwarding section.
- Add a new rule to forward port 22 to your Raspberry Pi's local IP address.
Once port forwarding is set up, your Raspberry Pi should be accessible from anywhere on the internet. Just remember to use caution, as opening ports can pose security risks if not properly managed.
Dynamic IP and DDNS
Staying Connected Despite IP Changes
One of the biggest challenges with remote SSH is dealing with dynamic IP addresses. Most ISPs assign dynamic IPs, which means your public IP address can change periodically. This can make it difficult to establish a stable SSH connection.
To overcome this, you can use a Dynamic DNS (DDNS) service. DDNS automatically updates your domain name with your current IP address, ensuring that you can always reach your Raspberry Pi.
Popular DDNS services include No-IP, DynDNS, and DuckDNS. Setting up DDNS is relatively simple and can greatly enhance your remote SSH experience.
Troubleshooting Tips
When All Else Fails, Try These Fixes
Even with everything set up correctly, issues can still arise. Here are some troubleshooting tips:
- Check Logs: Use the command "sudo journalctl -xe" to view system logs and identify any errors.
- Test Locally: Try connecting to your Raspberry Pi from another device on the same network to rule out external issues.
- Restart Services: Restarting SSH services can sometimes resolve connection problems.
If none of these work, consider resetting your Raspberry Pi to its default settings and starting fresh.
SSH Security Best Practices
Keep Your Raspberry Pi Safe While Remote
Security should always be a top priority when setting up remote SSH access. Here are some best practices:
- Change Default Port: Switch from the default port 22 to a less common port to deter attackers.
- Use Key-Based Authentication: Disable password authentication and use SSH keys instead.
- Limit Access: Restrict SSH access to specific IP addresses if possible.
By implementing these security measures, you can protect your Raspberry Pi from unauthorized access while still enjoying the convenience of remote SSH.
Alternatives to Remote SSH
Other Ways to Access Your Raspberry Pi
If SSH isn't working for you, there are alternative methods to access your Raspberry Pi remotely:
- VNC: Virtual Network Computing allows you to control your Raspberry Pi's graphical interface from another device.
- Web-based Interfaces: Some applications offer web-based interfaces that you can access through a browser.
- Third-party Apps: Apps like TeamViewer can provide remote access capabilities.
While these alternatives may not offer the same level of control as SSH, they can be useful in certain situations.
Conclusion
Setting up Raspberry Pi remote SSH on Ubuntu doesn't have to be a headache. By following the steps outlined in this article, you should be able to troubleshoot and fix any issues you're experiencing.
Remember, the key to a successful SSH setup is proper configuration and attention to detail. Whether it's enabling SSH, configuring your network, or securing your connection, each step is crucial.
So, what are you waiting for? Grab your Raspberry Pi, roll up your sleeves, and get to work. And don't forget to share your success stories in the comments below. Happy hacking!