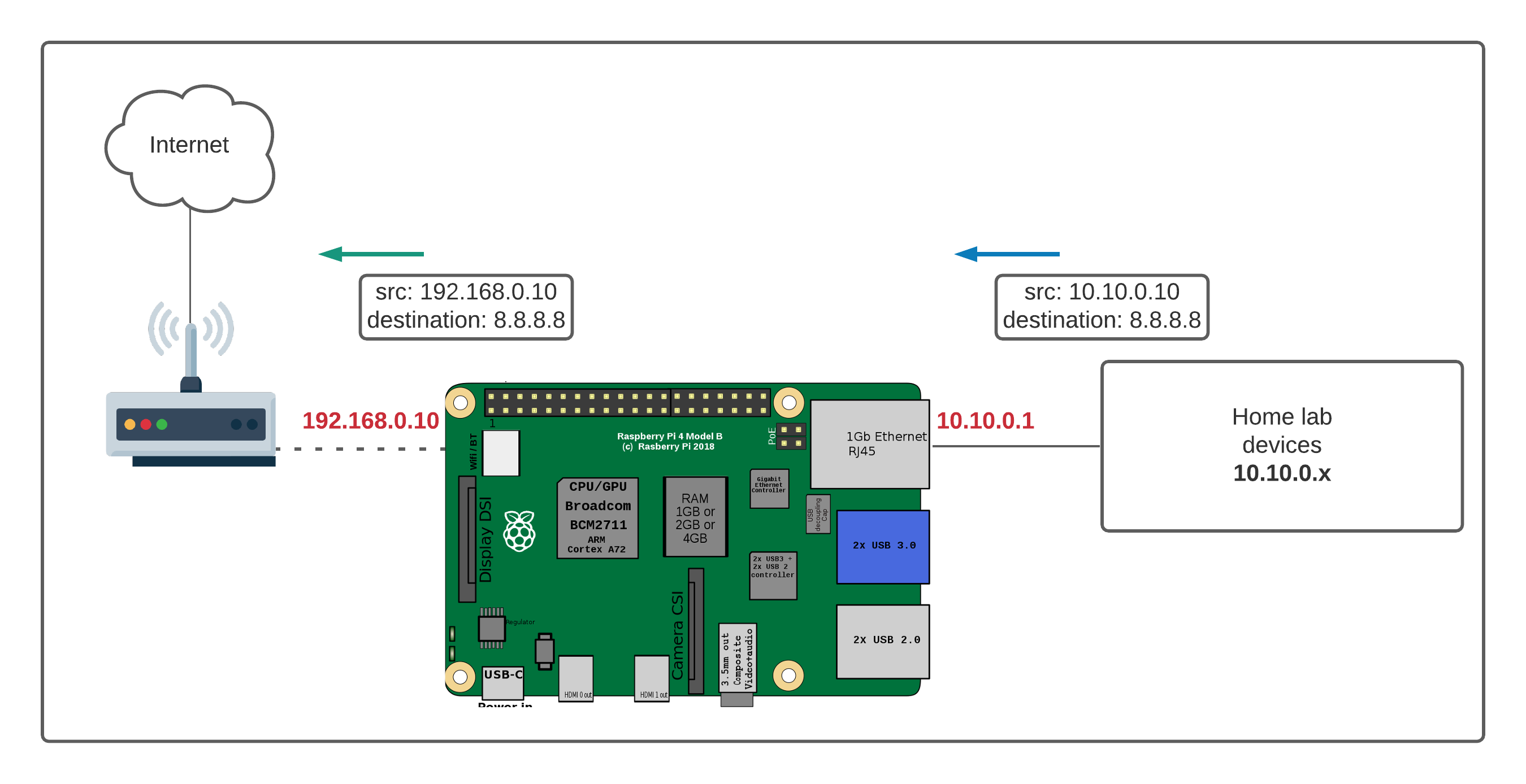How To Control Raspberry Pi Behind Router On Windows 10 For Free – A Beginner’s Guide
So, you’ve got yourself a Raspberry Pi, and you’re ready to dive into the world of home automation, remote control, and all sorts of cool tech projects. But here’s the thing: what happens when your Raspberry Pi is tucked behind a router? How do you access it from your Windows 10 PC without breaking the bank? Trust me, I’ve been there. It’s like trying to find a hidden treasure chest in a digital labyrinth. But don’t worry—I’ve got your back. In this guide, we’ll walk through how to control Raspberry Pi behind a router on Windows 10 for free. Let’s get started!
First off, let’s set the stage. Controlling a Raspberry Pi remotely is no small feat, especially if it’s behind a router. Most routers act as a security shield, keeping unwanted visitors out. That’s great for security but not so great when you actually want to access your Pi from another device. The good news? You don’t need expensive software or complex setups. With a few simple steps, you can take full control of your Raspberry Pi from your Windows 10 machine—and it won’t cost you a dime.
This guide isn’t just about tech jargon; it’s about making things work for YOU. Whether you’re a beginner or a seasoned techie, this article will break down everything you need to know. From configuring your router to setting up SSH and VNC, we’ll cover it all. So grab your favorite drink, sit back, and let’s make this happen!
Read also:Inside The Shocking Fran Drescher Assault Incident What Really Happened
What You Need to Control Raspberry Pi Behind Router
Before we dive into the nitty-gritty, let’s talk about what you’ll need to get started. Don’t worry—it’s not a long list. In fact, you probably already have most of this stuff lying around:
- Raspberry Pi (duh!)
- A router with port forwarding capabilities
- Windows 10 PC
- An Ethernet cable or Wi-Fi connection for your Raspberry Pi
- A basic understanding of networking (we’ll explain everything, so don’t panic!)
Got all that? Great! Now, let’s move on to the next step.
Understanding the Basics: How Routers Work
Alright, here’s the deal: your router is like a bouncer at a club. It lets certain traffic in and keeps unwanted visitors out. When you try to access your Raspberry Pi from outside the network, the router doesn’t know what to do unless you give it specific instructions. That’s where port forwarding comes in.
Port forwarding is essentially telling your router, “Hey, when someone tries to connect to this specific port, send them to my Raspberry Pi.” It’s like giving the bouncer a guest list. Without it, your Pi will remain hidden from the outside world.
Why Is Port Forwarding Important?
Port forwarding is crucial because it allows external devices to communicate with your Raspberry Pi. Without it, your Pi is stuck behind a firewall, unreachable by anything outside your local network. By setting up port forwarding, you’re creating a direct line of communication between your Pi and the outside world.
Setting Up SSH on Your Raspberry Pi
SSH, or Secure Shell, is your best friend when it comes to remote access. It allows you to connect to your Raspberry Pi from anywhere, as long as you have the right credentials. Here’s how you enable SSH on your Pi:
Read also:Adnan Syed Wife Unveiling The Story Behind The Famous Case
- Power on your Raspberry Pi and connect it to your network.
- Open the terminal on your Pi.
- Type
sudo raspi-configand hit Enter. - Use the arrow keys to navigate to “Interfacing Options” and select it.
- Choose “SSH” and enable it.
- Reboot your Pi by typing
sudo reboot.
And just like that, SSH is ready to go. Easy peasy, right?
Connecting to Your Raspberry Pi via SSH
Now that SSH is enabled, it’s time to connect to your Pi from your Windows 10 machine. Here’s how:
- Download and install PuTTY on your Windows PC.
- Open PuTTY and enter your Raspberry Pi’s IP address in the “Host Name” field.
- Set the port to 22 (the default SSH port).
- Click “Open” and log in using your Pi’s credentials.
Boom! You’re now connected to your Raspberry Pi via SSH. But wait—what if your Pi is behind a router? That’s where port forwarding comes in again. Keep reading!
Configuring Port Forwarding on Your Router
Configuring port forwarding might sound intimidating, but it’s actually pretty straightforward. Here’s a step-by-step guide:
- Log in to your router’s admin interface. Usually, you can do this by typing
192.168.0.1or192.168.1.1into your browser’s address bar. - Find the “Port Forwarding” or “Virtual Servers” section. It might be under “Advanced Settings” or something similar.
- Add a new rule and set the external port to 22 (for SSH).
- Set the internal IP address to your Raspberry Pi’s local IP address.
- Save the settings and restart your router if necessary.
With port forwarding configured, your router now knows exactly where to send incoming SSH traffic. You’re one step closer to controlling your Pi remotely!
Troubleshooting Port Forwarding Issues
Sometimes, things don’t go as planned. If you’re having trouble with port forwarding, here are a few tips:
- Double-check your router’s settings to ensure everything is configured correctly.
- Make sure your Raspberry Pi’s IP address is static. You can set this up in your router’s DHCP settings.
- Use an online port checker tool to verify that the port is open and accessible from the outside.
Still stuck? Don’t worry—we’ll cover more troubleshooting tips later on.
Using VNC for Remote Desktop Access
While SSH is great for command-line access, what if you want to see your Raspberry Pi’s desktop? That’s where VNC comes in. VNC allows you to remotely control your Pi’s graphical interface, just like sitting right in front of it. Here’s how to set it up:
- Install the VNC Server on your Raspberry Pi. You can do this by running
sudo apt install realvnc-vnc-server. - Enable VNC by running
sudo raspi-configand navigating to “Interfacing Options” > “VNC”. - Download and install VNC Viewer on your Windows 10 PC.
- Connect to your Raspberry Pi’s IP address using VNC Viewer.
Voilà! You now have full remote desktop access to your Raspberry Pi.
Securing Your VNC Connection
Security is key when it comes to remote access. To keep your VNC connection safe:
- Use strong passwords for your Raspberry Pi.
- Consider enabling encryption for your VNC connection.
- Limit access to trusted IP addresses if possible.
By taking these precautions, you can enjoy the convenience of VNC without compromising your security.
Free Tools to Enhance Your Setup
There are plenty of free tools available to make your Raspberry Pi experience even better. Here are a few worth checking out:
- ngrok: A handy tool for creating secure tunnels to your Raspberry Pi.
- TeamViewer: A popular remote desktop solution that works seamlessly with Raspberry Pi.
- Putty: As mentioned earlier, PuTTY is a must-have for SSH connections.
These tools can help streamline your workflow and make remote access a breeze.
Why Choose Free Tools?
Let’s face it—tech can get expensive. By using free tools, you can save money while still getting professional-grade functionality. Plus, many of these tools are open-source, meaning they’re constantly being improved by a community of developers.
Troubleshooting Common Issues
No matter how careful you are, issues can still arise. Here are some common problems and how to fix them:
- Can’t connect via SSH: Make sure port forwarding is set up correctly and your Raspberry Pi’s IP address is static.
- VNC connection fails: Double-check your VNC settings and ensure the service is running on your Pi.
- Router blocks access: Some routers have built-in firewalls that might interfere with remote access. Check your router’s settings and disable any restrictive rules if necessary.
If none of these solutions work, don’t hesitate to reach out to the Raspberry Pi community for help. There’s always someone willing to lend a hand.
When to Seek Professional Help
While most issues can be resolved with a bit of troubleshooting, there are times when it’s best to seek professional help. If you’re dealing with complex network configurations or sensitive data, it might be worth consulting a networking expert. Remember, your security is paramount!
Conclusion: Take Control of Your Raspberry Pi Today
Controlling your Raspberry Pi behind a router on Windows 10 for free doesn’t have to be a daunting task. With the right tools and a bit of know-how, you can unlock the full potential of your Pi from anywhere in the world. Whether you’re using SSH for command-line access or VNC for remote desktop control, the possibilities are endless.
So what are you waiting for? Grab your Raspberry Pi, configure your router, and take control of your tech. And don’t forget to share this guide with your friends—knowledge is power, and power is free!
Got any questions or feedback? Drop a comment below and let’s chat. Happy hacking!
Table of Contents
- What You Need to Control Raspberry Pi Behind Router
- Understanding the Basics: How Routers Work
- Setting Up SSH on Your Raspberry Pi
- Configuring Port Forwarding on Your Router
- Using VNC for Remote Desktop Access
- Free Tools to Enhance Your Setup
- Troubleshooting Common Issues
- Conclusion: Take Control of Your Raspberry Pi Today