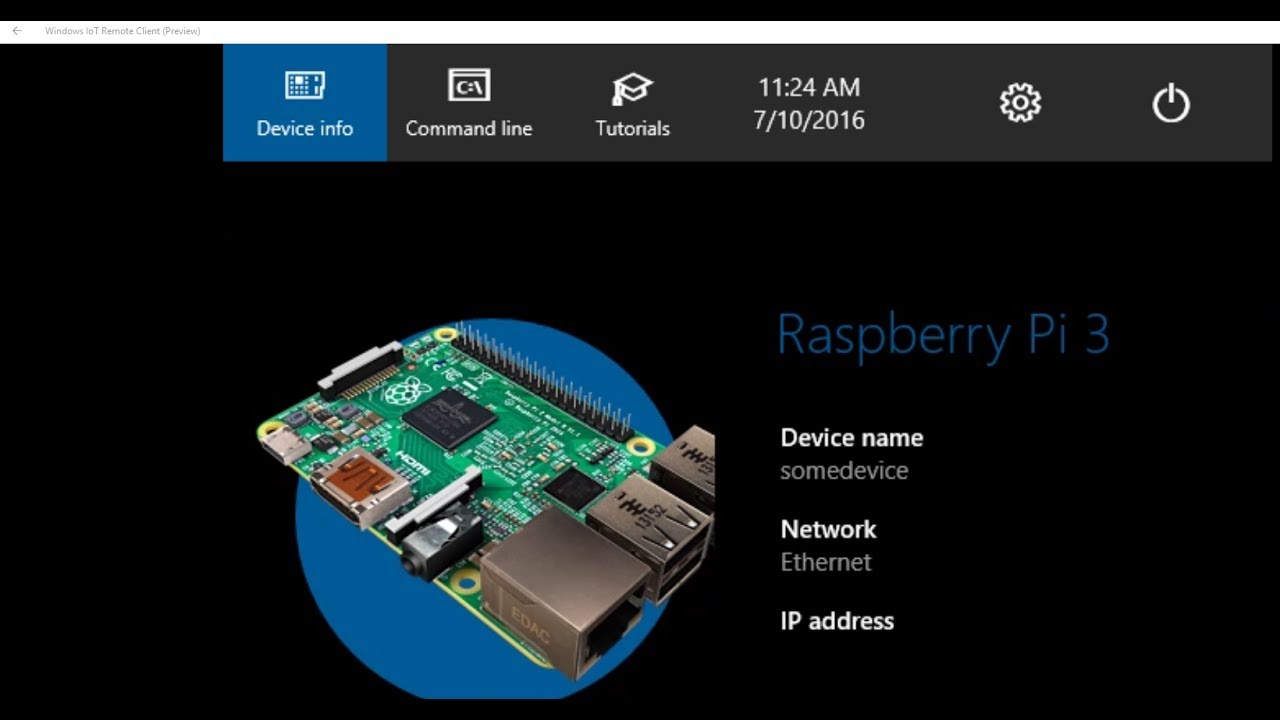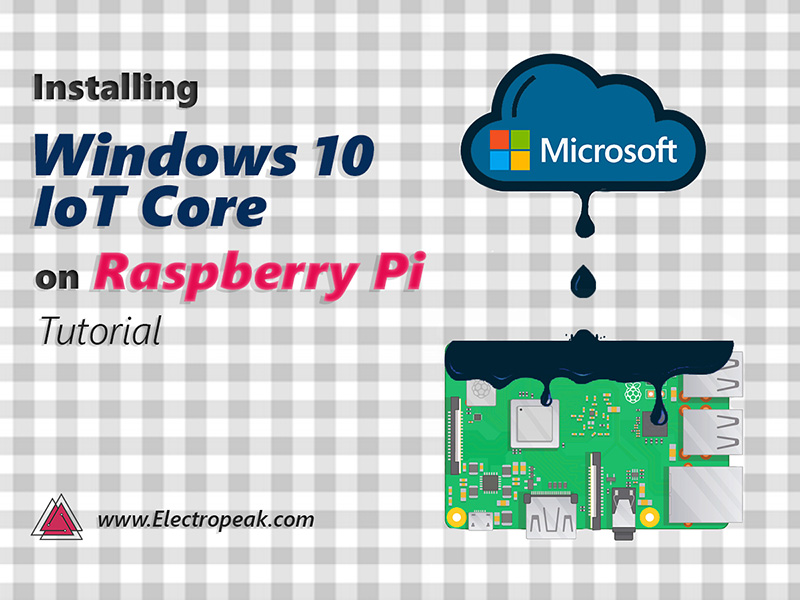How To Remotely Access Raspberry Pi For Remote IoT On Windows 10
Ever wondered how you can remotely access Raspberry Pi from your Windows 10 device? Let me tell you, this is one of the coolest things you can do in the world of IoT. Imagine being able to control your smart home devices, monitor data, or even troubleshoot issues without having to physically touch your Raspberry Pi. Sounds awesome, right? Well, it’s not just a dream—it’s totally doable, and we’re gonna break it down step by step for you today.
When it comes to remote IoT access, the Raspberry Pi is like the Swiss Army knife of tech enthusiasts. This tiny yet powerful device has become a go-to solution for hobbyists, developers, and professionals alike. And with the right setup, you can tap into its capabilities from anywhere in the world using your Windows 10 machine.
So, whether you’re looking to manage a home automation system, run a weather station, or just geek out with some cool projects, this guide will walk you through everything you need to know. Let’s dive in and make remote access a breeze!
Read also:Ullu Web Series Free Watch Your Ultimate Guide To Streaming
Table of Contents
- What is Raspberry Pi?
- Why Remote Access Matters
- Preparing Your Raspberry Pi
- Installing SSH on Raspberry Pi
- Connecting Windows 10 to Raspberry Pi
- Using Remote Desktop Protocol (RDP)
- Securing Your Remote Connection
- Troubleshooting Common Issues
- Real-World Applications
- Conclusion
What is Raspberry Pi?
First things first, let’s talk about what Raspberry Pi actually is. The Raspberry Pi is not just another piece of hardware—it’s a mini-computer that packs a punch. Originally designed as an educational tool, it quickly became a favorite among makers and tech enthusiasts worldwide. With its affordability and versatility, Raspberry Pi has revolutionized the way we approach DIY projects, automation, and even professional development.
Now, when it comes to IoT (Internet of Things), Raspberry Pi is like the heart of the operation. It can connect to sensors, cameras, and other devices to collect data, process it, and send it to the cloud or your local network. And the best part? You don’t have to be physically present to control it. Remote access makes it possible to interact with your Raspberry Pi from anywhere, anytime.
So, if you’re ready to level up your tech game, stick around because we’re about to show you how to remotely access Raspberry Pi like a pro.
Why Remote Access Matters
Let’s face it—life gets busy, and sometimes you just can’t be in the same room as your Raspberry Pi. Whether you’re at work, on vacation, or just chilling on the couch, remote access gives you the freedom to manage your projects without limitations. Here are a few reasons why remote access is such a game-changer:
- Convenience: No more running back and forth to your lab or garage. With remote access, you can monitor and control your Raspberry Pi from the comfort of your couch.
- Efficiency: Save time by troubleshooting issues remotely instead of physically accessing the device.
- Flexibility: Work on your projects from anywhere in the world, as long as you have an internet connection.
- Security: Keep an eye on your IoT devices and ensure everything is running smoothly without being physically present.
And hey, who doesn’t love a little extra convenience in their life? Let’s move on to the nitty-gritty details of setting up remote access for your Raspberry Pi.
Preparing Your Raspberry Pi
Before we dive into the technical stuff, let’s make sure your Raspberry Pi is all set up and ready to go. Here’s what you need to do:
Read also:Emma Antarin The Rising Star You Need To Know About
Updating Your OS
First things first, make sure your Raspberry Pi is running the latest version of Raspberry Pi OS. This ensures that you have all the necessary updates and security patches. To update your OS, open the terminal and type the following commands:
sudo apt update
sudo apt upgrade
These commands will fetch and install the latest updates for your system. It’s always a good idea to keep your OS up to date to avoid any compatibility issues.
Configuring Network Settings
Next, you’ll want to make sure your Raspberry Pi is connected to the same network as your Windows 10 device. If you’re using Wi-Fi, ensure that your Raspberry Pi is connected to the correct network. You can check and configure your network settings by going to the Raspberry Pi Configuration tool:
sudo raspi-config
From there, navigate to “Network Options” and set up your Wi-Fi credentials if needed.
Installing SSH on Raspberry Pi
Now that your Raspberry Pi is all set up, it’s time to enable SSH (Secure Shell). SSH is a protocol that allows you to securely connect to your Raspberry Pi from another device. Here’s how you can enable it:
1. Open the Raspberry Pi Configuration tool:
sudo raspi-config
2. Navigate to “Interfacing Options” and select “SSH.”
3. Choose “Yes” to enable SSH and hit “OK.”
4. Exit the configuration tool and reboot your Raspberry Pi:
sudo reboot
Once SSH is enabled, you can connect to your Raspberry Pi using an SSH client on your Windows 10 machine. But wait, there’s more! Let’s talk about how to connect your Windows 10 device to your Raspberry Pi.
Connecting Windows 10 to Raspberry Pi
Connecting your Windows 10 device to your Raspberry Pi is easier than you might think. There are several methods you can use, but one of the most popular is using an SSH client like PuTTY. Here’s how you can do it:
Using PuTTY
1. Download and install PuTTY from the official website.
2. Open PuTTY and enter the IP address of your Raspberry Pi in the “Host Name” field. You can find the IP address by typing the following command in your Raspberry Pi terminal:
hostname -I
3. Set the port to 22 (default for SSH) and choose “SSH” as the connection type.
4. Click “Open” to establish the connection. You’ll be prompted to enter your Raspberry Pi’s username and password.
And just like that, you’re connected! But what if you want to access your Raspberry Pi’s graphical interface? Let’s explore that next.
Using Remote Desktop Protocol (RDP)
If you prefer a more visual approach, you can use Remote Desktop Protocol (RDP) to access your Raspberry Pi’s desktop environment. Here’s how:
Installing xRDP
1. Open the terminal on your Raspberry Pi and type the following command to install xRDP:
sudo apt install xrdp
2. Once the installation is complete, start the xRDP service:
sudo service xrdp start
3. On your Windows 10 machine, open the Remote Desktop Connection app and enter the IP address of your Raspberry Pi.
4. Log in using your Raspberry Pi’s credentials, and voilà! You’re now accessing your Raspberry Pi’s desktop environment.
Remote Desktop is perfect for those who prefer a more user-friendly interface, especially when working on complex projects.
Securing Your Remote Connection
Security is always a top priority when it comes to remote access. Here are a few tips to keep your connection safe:
- Use Strong Passwords: Make sure your Raspberry Pi’s password is strong and unique. Avoid using common passwords like “123456” or “password.”
- Enable Two-Factor Authentication: If possible, set up two-factor authentication for an extra layer of security.
- Update Regularly: Keep your Raspberry Pi’s software and firmware up to date to protect against vulnerabilities.
- Use a Firewall: Configure a firewall to block unauthorized access to your Raspberry Pi.
By following these tips, you can rest assured that your remote connection is as secure as possible.
Troubleshooting Common Issues
Even the best-laid plans can hit a snag from time to time. Here are some common issues you might encounter and how to fix them:
Can’t Connect via SSH
Make sure SSH is enabled on your Raspberry Pi and that your Windows 10 machine is on the same network. Double-check the IP address and try restarting both devices.
Slow Connection
If your connection is lagging, try optimizing your network settings or using a wired connection instead of Wi-Fi.
Access Denied Errors
Ensure that your username and password are correct. If you’re still having issues, try resetting your Raspberry Pi’s password.
With these troubleshooting tips, you’ll be back on track in no time.
Real-World Applications
Now that you know how to remotely access your Raspberry Pi, let’s talk about some cool real-world applications:
- Home Automation: Control your smart home devices from anywhere in the world.
- Weather Station: Monitor weather data and analyze trends without being physically present.
- Surveillance System: Set up a remote surveillance system to keep an eye on your property.
- Server Management: Use your Raspberry Pi as a lightweight server and manage it remotely.
The possibilities are endless! With remote access, you can bring your IoT projects to life and take them to the next level.
Conclusion
So there you have it—everything you need to know about remotely accessing your Raspberry Pi from a Windows 10 device. Whether you’re a seasoned pro or just starting out, remote access opens up a world of possibilities for your IoT projects.
Remember to always prioritize security, keep your software up to date, and don’t be afraid to experiment with different applications. And if you run into any issues, don’t hesitate to reach out to the Raspberry Pi community or leave a comment below—we’re here to help!
Now it’s your turn. Have you tried remotely accessing your Raspberry Pi before? What projects are you working on? Share your experiences and let’s keep the conversation going!